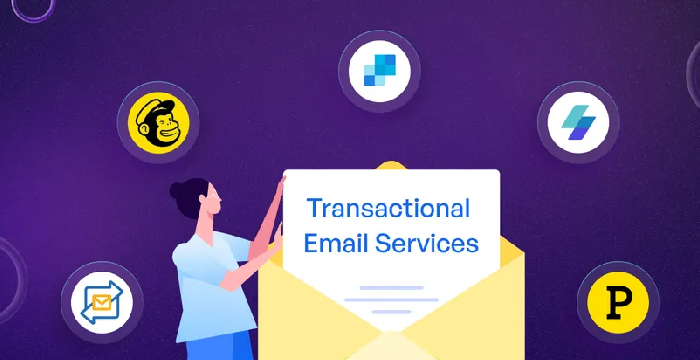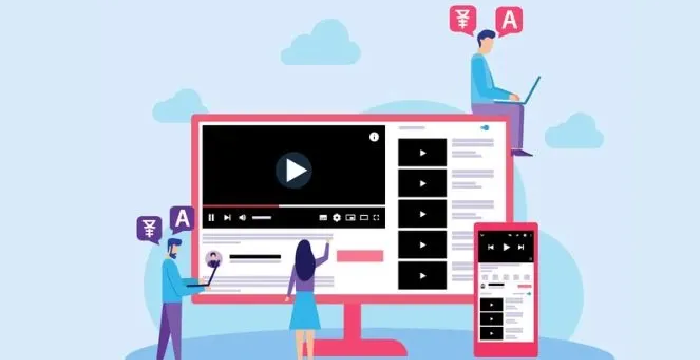The "ls: .: operation not permitted" issue can appear sometimes when you don’t have permission to access a specific directory. It might not seem like much, but it does appear in the Terminal and it could easily cause certain concerns. The best approach in a situation like this is to learn why the problem appears and how you can stop it.
Why do you encounter the “operation not permitted” error?
There can be a lot of different things that cause this issue. Usually, that means the folder or file requires special privileges that you don’t have. It happens when files are protected, and they have access limited only to certain users. However, it can also be caused by various security measures. Those problems are prevalent, so if you have the “operation not permitted” issue, then you can use some of the ideas below to solve your problem.
Provide Full Disk Access
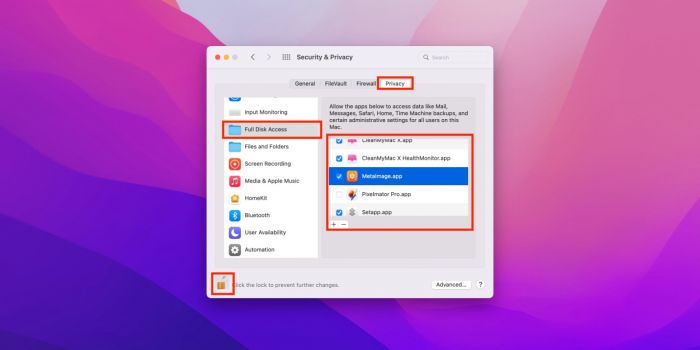
You can go to the Privacy and Security settings in the System Settings. Make sure that you find the Full Disk Access option from the list. Now, you find the Terminal and toggle the button on. You will need to share your admin password here to ensure the change works. And once you offer the Terminal full disk access, you shouldn’t have any other issues or problems with this feature.
Disable the System Integrity Protection, at least temporarily
The System Integrity Protection could lead to this error, because it prevents the Terminal from having complete access to all devices. In order to disable the SIP, you have to go through the following steps:
- Boot your Mac into the recovery mode. That is necessary and mandatory, otherwise you won’t be able to proceed with the other steps shown below.
- Go to Utilities and then choose Terminal.
- Now, you want to type the “csrutil disable” command and press Enter in order to execute it.
- After executing that command, you will have to go to the Apple menu, and then choose Restart.
- Everything should work properly, but you can test with your Terminal again and see if the command that brought errors is working now.
Perform some general maintenance for your Mac
Using a Mac cleanup tool is ideal because a lot of the time errors come due to lots of unused files, apps and things that clutter your device. Maybe the permissions system is not working well, or you having too much clutter is a problem. At the end of the day, a cleanup tool will help eliminate junk files and all the stuff that your Mac doesn’t need in the first place. It certainly helps immensely if you focus on getting the right results, and once you do that, it will only make things better.
With that in mind, you can run a Mac cleanup tool as often as you want. That does help, and it will clear the unused stuff, temporary files and things that would just slow down the computer. Doing this can also help solve some errors at times, so it’s always worth giving it a try and see if it will assist with the errors at hand. Some errors can be more persistent. Others might be solved this way.
Adjust file permission
It could also be the case that any file you want to access doesn’t have the right permissions. Fixing permissions might help you deal with this problem, and it’s definitely a great approach for many of these use cases.
- Find the file that you are trying to modify permissions for.
- Right click on it and press Get Info.
- Now, enter Sharing and Permission, and then choose your username.
- Change the privileges to read and write.
- Doing that will unlock the file, and you can now use it in the Terminal.
Adjusting file permissions might seem like something very difficult to do. But the truth is that such a thing is not challenging and it just requires you to go through a few, simple steps. We highly recommend taking your time and following these guidelines. Once you do that, you can modify and optimize the file permissions, so everything works the way you want. And in the end, you can also alter permissions for other users, if you want to protect certain files.
Conclusion
What really matters when you encounter the “operation not permitted” error is to see whether you have permission to access that file or not. A lot of the time, there can be permission errors, or maybe there might be some Mac errors as well. Using a Mac cleanup tool can help quite a bit, and it will help save time. Or you can go and manually alter the permissions for each file that you want to access. These are great solutions which will prevent any permission errors from appearing in the future!
Post Comment
Be the first to post comment!